If you have more than one email accounts (mailboxes) which are important and reside on the same Exchange Server than it is a good choice to make use of the possibility to include them in your main profile in Outlook 2007.This makes it unnecessary to log out of your current mailbox (profile) and log in to a different mailbox.You can see them all in one in the profile you prefer.In the example below admin@example.com is the main profile where the account info@example.com should be included.To do so follow the steps below :
Note: This description refers to Outlook 2007.I placed a Note where it differs from Outlook 2003.
1st part :
>Log in to the info@example.com mailbox
>Rightclick your mailbox (usually : mailbox - Account Display Name)
>Choose Permissions (In German Freigabeberechtigungen) - you can go as well over Properties - Permissions (as it is in Outlook 2003)
>Under the permissions tab add the user (profile) where you want to include the mailbox.In this case it must be :
admin@example.com (as we want to see the info@example.com box under this profile)
>Select the appropriate permission for the additional mailbox (info@example.com) , if you are the owner and you include the mailboxes in your own profile give owner permission level.
>Confirm with OK
>You need to repeat this steps on every subfolder of info@example.com you want to see under admin@example.com
2nd part :
>Log in to the admin@example.com mailbox. (This is your main profile under which you want to see info@example.com)
>Go to : Tools - Email Accounts ( In Outlook 2003 you additionally need to go over View or change existing email accounts and click Next )
>Make sure Microsoft Exchange Server is selected and click Change

>The Exchange Server Name and the username should already be filled in as you are in a working profile (i'll assume here your mailbox is working fine and your profile is setup well.If not it could be you have bigger problems than including another mailbox to your profile at this point)
>Click the More Settings button
>Click the Advanced tab and click add.Type in here the mailboxname you just have granted permission for yourself.In this case it must be : info@example.com (as we have granted in part 1 permissions to admin@example.com)
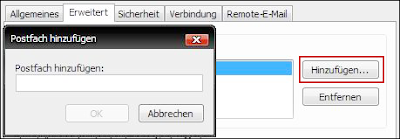
>Confirm with OK - Click Next and Finished - Click OK
If you miss the steps in the first part on the specified mailbox, the mailbox still can be included but will not become extendable down to it's subfolders.(In short words the mailbox name appears but it is useless).By clicking the mailbox to expand it you will receive an error message like the one below.

The message says the folder cannot be expanded.This foldergroup cannot be opened.You do not have permission to log in to this account. (or something very similar - this is translated from German)



0 comments:
Post a Comment